Adobe Illustrator is undeniably one of the best vector applications you can find to help you with drawing or creating illustrations. If you want to learn how to draw in Adobe Illustrator, you will find that there are various simple tools and ways to do that.
The challenge in using Illustrator is the so-called steep learning curve you may need to overcome. In this guide, I’ve broken down these ways into bite-sized steps so that you don’t get overwhelmed by the features and technical jargon you see in Illustrator.
You don’t have to be a professional illustrator or a graphic designer. You can quickly learn to draw anything you can imagine with its simple tools. And the best thing is you can undo your actions if you want to revert to the previous version you’ve done before in just one click.
Main Drawing Tools in Adobe Illustrator
You can start drawing anything with the basic main drawing tools provided in Adobe Illustrator. Here they are:
- Pencil Tool (keyboard shortcut is N)
- Paint Brush Tool (keyboard shortcut is B)
- Pen Tool (keyboard shortcut is P)
- Blob Brush Tool
- Curvature Tool
If you don’t see any of these tools in your Toolbar, chances are they are hidden from view. To make them appear in your Toolbar, go to the bottom of your Toolbar and you will see three dots. Hover your cursor over the three dots and a tooltip appears to say “Edit Toolbar…”. Click on it and a menu of tools will show up.
All tools are categorized by how they can be used. Go to the section under Draw to view all drawing tools available. If you see any tool that you want to move to the Toolbar for easier access, click on the tool and drag it to the Toolbar.
You can move the tool back to the hidden view by dragging it back to the Edit Toolbar section.
The next step is to familiarize yourself with these drawing tools by learning how to draw lines.
How to Draw Lines in Illustrator
You may be wondering if you can draw lines or anything in Illustrator such as making a triangle or a star in a way that mimics how they are drawn on paper. I know there can be frustrating moments especially if you use a mouse instead of a tablet. The good news is that you don’t have to be gifted to learn how to draw in Adobe Illustrator.
Whether you are using a real pencil or any tool in Illustrator, you can create many things just by drawing lines. Depending on what you want your final illustration to be, getting started to draw lines is one way to learn how to use Illustrator to draw anything else you want.
Does Illustrator Have a Line Tool?
How Do I Make Straight Lines in Illustrator?
Line Segment Tool
If you want to just draw a line and nothing else, there is a tool for that called the Line Segment Tool.
To open it, go to the Toolbar and look for the Rectangle Tool, right click on it and you will see the Line Tool with the diagonal line icon. Or press the \ key on the keyboard and your cursor will change into a Line Tool cursor.

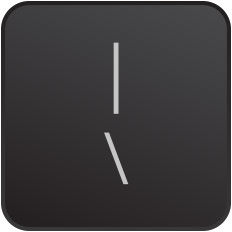
Then, click anywhere on your artboard you desire and release the cursor. The Line Segment Tool Options will appear. Here’s where you can add in the exact length of your line and the angle you want the line to be drawn against. Press Enter or Return on the keyboard or click on the OK button of the dialogue box once you are ready.

If you want to quickly draw the line at 0, 45, or 90-degree angles, then hold down the Shift key and drag the cursor across the artboard. You can draw a straight line horizontally at 0, 180 degrees, vertically at 90 degrees, or diagonally at 45 degrees in angle relative to the horizontal line (constraint to 45 degrees).
If you drag the cursor to draw the line without holding down the Shift key, you can also draw a straight line but it will not be constrained to 45 degrees. You will still be able to draw a straight line at any angle from where you started drawing the line. In this way, the Line Segment Tool Options dialogue box will not open up. But you get to draw a line without an extra step quickly.
Alternative Tools to Draw a Straight Line
Other than the Line Segment Tool, you can use the Pencil Tool, Paint Brush Tool, Pen Tool, Blob Brush Tool, or Curvature Tool to draw a straight line. All of them will work.
Draw a Straight Line with Pencil Tool
Go to the Toolbar and click on the pencil icon or right-click on the paintbrush icon to click on the pencil icon in the dropdown menu. Or press N on the keyboard to change your cursor into a pencil tool.

You can now draw a straight line by clicking the cursor on your artboard, then dragging the cursor and holding down the Shift key at the same time. Next, let go of the Shift key. This time, only click, hold and drag the cursor like a physical pencil and paper. You will notice your line may not be perfectly straight and constraints to where your cursor can go are lifted. You can do a freehand drawing in this way.
Draw a Straight Line with Pen Tool
The Pen Tool works differently from the Pencil and Paint Brush Tool in that you don’t use the cursor like a real physical pen or pencil. If you are familiar with Adobe Photoshop, it has the Pen Tool that works the same way too. Here’s what you do to draw a straight line with a Pen Tool:
Press P on the keyboard or click on the Pen icon on the Toolbar. Then click on the artboard one time and release the mouse or trackpad, move the cursor to another area on the artboard and click one time. Every time you move the Pen Tool after clicking on one spot, you see a line attached to the Pen Tool cursor’s tip. Once you release that by clicking one more time, a straight line is always created and they are all connected.
To draw a straight line at a 0 or 45-degree angle, click one time to create an Anchor Point or path, release the mouse or trackpad, then hold down the Shift key while you move the cursor to another area and click another time.
Draw a Straight Line with Paint Brush Tool
Press B on the keyboard or click on the tool with the paintbrush icon on the dropdown menu.
Similar to the Pencil Tool, the Paint Brush Tool works like a physical brush where you can do a freehand drawing in Illustrator. You can click and drag the cursor to draw lines in any direction. Same as using the Line Segment Tool, if you hold down the Shift key at the same time, you can draw a perfectly straight line with it. By default, the line will be thicker than the ones drawn with the Pencil and Pen Tools.
Draw a Straight Line with Blob Brush Tool
You can draw a straight line with the Blob Brush Tool in the same way as the Pencil and Pen Tool. But the path line is different. To use the Blob Brush Tool, right-click on the Paint Brush Tool and click on the icon with the paintbrush and a rectangle around it. Or press Shift and B on the keyboard.

Then hold down the Shift key, click on the artboard and drag the cursor at the same time. You will get a straight line that has a closed path rather than the opened paths when lines are drawn with Pencil, Pen, and Paint Tools.

If you expand or reduce the size of the line drawn with a Blob Brush Tool, the thickness of the line will change accordingly.
As for the lines that are opened paths shown with a single line, they have not been expanded yet. Making such lines longer will not make them thicker, they stay the same.
How to Draw a Curved Line on Illustrator in 3 Ways
Other than straight lines, knowing how to draw curved lines can help you to create illustrations that include curves in them.
If you find it tough drawing curved lines using freehand, you are in good hands. There are quite a few curved line tools you can use in Illustrator.
1. Draw a Curved Line with the Pen Tool
You can draw straight and curved lines with the Pen Tool but with different techniques. Select the Pen Tool from the Toolbar and click once on the artboard. Then, move the cursor to another spot on the artboard. Once you’ve selected a spot you desire, click on it and drag the cursor without letting go. If you click and let go, you will draw straight lines connected with a sharp corner. If you drag the cursor, you will start to see a straight line curving and handles extending from the anchor point. The longer the handle is extended, the smoother is your curve.

The closer the handles are dragged to the anchor point, the sharper the pivot point, and the more jagged your curve will become.
Drag the handle to a spot that creates the curve you desire, then click once to add another anchor point. This ends drawing of a curve. To release the Pen Tool, hold down the Command key on the keyboard to change the cursor to the Direct Selection Tool. Then click the cursor once on an empty spot.
2. Draw a Curved Line in Illustrator with the Curvature Tool
Go to the Toolbar and look for an icon of a pen with a curved line drawn from the pen tip. If you don’t see it in the basic Toolbar, it could be hidden.
To bring it to the Toolbar, go to the three dots at the bottom of the Toolbar. That’s the button to Edit Toolbar. Then a dropdown menu will appear. Look for the Curvature Tool and click and drag it out of the dropdown menu to the basic Toolbar. In this way, it’s easier for you to access the tool when you need to use it quickly.
Then click one time on the artboard, release the cursor and move to another part of the artboard. Click the cursor again, release and move the cursor to another part of the artboard and click again. You will see that instead of straight lines joining the anchor points like the Pen Tool, with the Curvature Tool, they are automatically curved for you.
3. Draw a Curved Line in Illustrator with the Ellipse Tool
If you want to draw curves that are symmetrical, you can use the Ellipse Tool. Start by drawing symmetrical shapes like circles or ovals, then alter these shapes to become curved lines.
To use the Ellipse Tool, right-click on the Rectangle Tool. Then select the Ellipse Tool (the only one with the oval shape), or press L on the keyboard.

Next, go to the artboard, click and drag in any direction from the first point that you clicked. Not yet letting go of the cursor, if you drag it around, you will see the shape of the oval change to a circle, fatter ovals, or flatter ovals. Anytime you see that the curves of the oval match what you need, simply release the cursor.
If you want to draw a circle, hold down the Shift key while you draw. With the Shift key held down, you can draw a perfect circle even if your drawing action is not perfect.
Next, you will want to remove half of the circle so that you will be left with a curved line. You can do that by selecting the Direct Selection Tool from the Toolbar or pressing A on the keyboard. The cursor turns into a solid white-coloured arrow.
Then, select any of the four anchor points on the circle path line. The anchor point that you’ve selected will turn solid blue while the other three anchor points will turn white.
Next, press Delete on the keyboard, and one-half of the circle disappears, leaving you with one perfect symmetrical curved line.
With such techniques as this, you are using tools in Illustrator to do things like cut objects or delete paths as part of the drawing process. This is similar to using an erasor to remove unwanted parts of your sketch to create something you want.
How to Make a Wavy Line on Illustrator with the Zig Zag Tool
Sometimes you want to quickly draw or make a wavy line on Illustrator to signify water or as an aesthetic graphic. First, draw a straight line with any of these main drawing tools: Line Segment Tool, Paint Brush Tool, Pen Tool, or Pencil Tool. Next, select a stroke colour from the Swatches Panel to make your line visible. Then, make this line a wavy line by selecting Effect > Distort & Transform > Zig Zag…. When a dialogue box opens up, select Smooth in the Points section and click the OK button. You now have a wavy line on Illustrator.
How to Smooth Lines in Illustrator
Sometimes you may be using the Pen Tool or Pencil Tool to draw or trace an image in Illustrator and you get something like this:

You realize your strokes or lines are jagged in a way that is not what you are looking for. In this case, you will have to find a way to make them smoother. Using the Pen Tool to do this is possible but there is a faster and easier way to do that with the Smooth Tool.
First, use the Direct Selection Tool to select your drawing path. Then, go to the Toolbar and look for the Smooth Tool. It has a pencil icon that has been sliced up into 3 parts. If you don’t see it in your Basic Toolbar, it can be found in the Advanced Toolbar or hidden from view. To bring up the Advanced Toolbar, go to the 3 dots at the bottom of the Basic Toolbar, click on it and a list of tools appears in the dropdown menu. Then, go to the top right of the dropdown menu, and click on this options menu that has an icon of a checklist.
Then, select Advanced from the dropdown menu. You will start to see some new tools appear in the Toolbar.
To find the Smooth Tool, right-click on the Shaper Tool which has a circle under a pen-like icon. Then, select the Smooth Tool on the dropdown menu.
After that, ensuring your path is still selected by the Direct Selection Tool, click and drag the cursor of the Smooth tool along the path that you want to smoothen.
How to Manually Trace Image in Illustrator in 3 Steps
Congratulations! Now that you know how to draw lines in Adobe Illustrator, you have an arsenal of tools for becoming a real Illustrator. The next thing is to learn to draw in Illustrator by tracing an image using the tools you’ve learned.
There is also a tool called Image Trace in Illustrator which helps you automatically trace an image into a vector format. But most times, the outcome may not be precise, and you may have to use the drawing tools in Illustrator to adjust your work.
In this guide, you will learn to trace an image in Illustrator manually to help you master the skills of using its drawing tools.
You can get started by choosing an image or graphic from the internet to trace. Note that this is fine so long you are not claiming or selling the work as if it’s yours. This is just for your personal use or practices only.
If you feel uncomfortable using any image from the web, you can sketch your own on a piece of paper or notebook. Then, take a picture of your sketch and transfer it to your computer to trace or redraw the image. Either way can help you learn the tools to draw an object in Illustrator.
Here are the steps on how to draw in Illustrator by manually tracing an image.
Step 1: Start a new document
This is the image we will be tracing. It was drawn on a paper with a pen, then a picture was taken with a mobile phone and the image files was transferred to the computer.

Next, start a new document in Illustrator by clicking File on the top menu bar and click New on the dropdown menu. Or simply open the existing Adobe Illustrator file if any.

Once the New Document option box opens up, select Web on the menu bar of the option box.
Then, input your desired document size and orientation. In this example, Common (1366 x 768 px) size and landscape orientation have been selected.
Click the blue Create button.

Step 2: Place or import the selected graphic that you’d like to trace
Click File on the top menu bar and click Place in the dropdown menu, or press Shift Command P on the keyboard all at the same time.

A dialog box opens up. Select the sketch or image you want to trace.
Then at the bottom of the dialog box, click on the button that says Options.
An options box slides up, check or tick the box next to the word Template.
If it is greyed out and you can’t check it, that means the image you’ve selected isn’t the format that can be made as a template.
Any image file format can work, such as JPG / JPEG, PSD, PNG, TIFF and PDF.
Once Template has been selected, hit the blue button that says Place.
Now your empty artboard has the image or sketch. You’ll notice that it’s faded out and you can’t move the image around. Illustrator has done the work for you to trace or redraw this image right away.
Open the Layers Panel and you will see 2 layers. The first layer is for you to draw or trace your image on so you don’t have to do extra work to separate the layers.
The other layer is a Template layer, it’s locked so that it stays in place for you to trace without it moving about by accident. It’s faded with reduced opacity to maybe about 50% for you to see your own work while tracing.

Step 3: Trace image
In this example, we will use the Curvature Tool to trace the sketch of this cute cat.
Select the Curvature Tool from the Toolbar or press Shift and the single quotation mark, ` together at one time.
Go to any point of the sketch that outlines the drawing and click once. An anchor point will be created. Then move to the next turning point of the drawing. In this example, I will start clicking once at the pointed end of the cat’s ear.
Then go to the middle curve part of the ear and click once. Release the cursor and move it to the end of the curve and click once, you will see a neat curve formed around one side of the ear.
Click once for curve.
Double-click to draw a straight line.
You may see a solid colour filling the path like this. This could be due to the default setting of the swatches.

Disable the colour fill and enable only the stroke of the path with a dark colour like black. In this way you can see your sketch clearly to be able to trace it.
If you clicked the wrong spot by mistake, don’t release it yet. Carry on by dragging the cursor and you will see the anchor point moving with your cursor. Keep on dragging until the path is tracing the image correctly, then click once to draw a curve or double click to leave an anchor point there and go on with another straight line.
If you need to adjust the path so that it matches the sketch more accurately, just press A on the keyboard. Your cursor will change to the Direct Selection Tool. You can now select the anchor points or path handles to adjust their positions and curvatures.
Do the same to trace the rest of the image.
You Can Draw Anything in Illustrator
If you want to learn to draw in Illustrator, the sky is the limit! You can draw anything you like, any style you desire, and in many different ways. The tools are provided at your disposal to create digital artwork, digitalize your sketches and vectorize with Illustrator.
